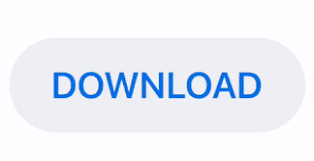


I often nest files for various reasons, and so creating this shortcut has helped me streamline my nesting process. If you navigate to your ‘keyboard shortcuts’ under the Premiere Pro tab you can add custom shortcuts as you see fit. I made this custom shortcut that I find very useful. This comes in handy when you are trying to sync the exact audio for that clip or select another portion without navigating through the project window. If you need to preview the source of any clip on your timeline you can use this shortcut to quickly locate the original file, and scrub through the whole video clip. When you are trying to time each clip just right this tool is essential in sliding the footage for the right timing. This tool comes in handy especialy after you have gone through a first pass on an edit and you need to shift the footage behind the position of the clip. These two simple shortcuts are likely the most important. When I am cutting down large amounts of footage this allows me to quickly trim the clips almost as quickly as I am playing the footage through. I use these two shortcuts regularly because they clip and remove all the unwanted footage to the left or right depending on which direction you choose. Q and W - ripple trim left, and ripple trim right Pro tip: shift-command-k will split all tracks at playhead. Rather than pressing ‘c’ for the razor tool and then cutting the clip, you can just hit command+k to save you time. This shortcut allows you to split a clip at the playhead. Here are 10 shortcuts that I use on a daily basis that will help you become a better editor. If you can begin to implement more shortcuts into your process you will end up saving yourself a lot of time that you can allocate elsewhere.

Shortcuts while editing will streamline your work flow, and are extremely important in becoming an efficient editor.
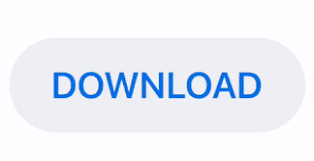

 0 kommentar(er)
0 kommentar(er)
